By default, Microsoft Outlook 2003, 2007, 2010 and 2013 connect through port 443 for RPC over HTTPS. This cannot be changed inside of Outlook 2003, 2007, 2010 or 2013 and must be changed via the registry. If you attempt to change the port number in Microsoft Outlook 2003, 2007, 2010 or 2013 the following message will be displayed:
“The proxy server you have specified is invalid. Correct it and try again.”
In essence, Microsoft Outlook 2003, 2007, 2010 and 2013 has HTTP and HTTPS hard coded to TCP ports 80 and 443.
Recently, we had a client who had set their OWA to listen on TCP Port 446. Works fine in browsers / Smart-Devices but is a different situation for Microsoft Outlook. Using a VPN is an “easy alternative” but is more of a nuisance if out and about all the time.
Imagine you want to move your Outlook Web Access to a different port (security reasons? Or maybe just that another application is hard coded to port 443…)
The following method is unsupported by Microsoft, please use it at your own risk. Editing the registry is required.
- Open Control Panel
- Mail (32bit)
- Select Email Accounts
- Select View or Change
- Select Change (button)
- Select More Settings (button)
- Select Connection (tab)
- Checkbox: Connect to my Exchange mailbox using HTTP
- Then the button: Exchange Proxy Settingshttps://mail.rgb.ie-446
- Tick Connect using SSL only
- Mutually authenticate -: msstd:mail.rgb.ie ( Please note that you may have to download and install the certificate from your mail server for RPC over HTTP to work, the name we’ve entered doesn’t have a port because it’s the name that’s on the SSL certificate. This can be done easily by opening internet explorer and browsing to the OWA site, for example: https://mail.rgb.ie:446/owa)
- Authentication (NTLM = SSL)
- Click ok
- Click ok again.
- You should be back at the server / username settings page.
Part Two!
Next, we need to edit the registry before completing the setup.
- Click Start
- Open Run
- Enter regedit (and hit the OK button)
- Browse to the following key for Outlook 2003: HKCU\Software\Microsoft\Windows NT\CurrentVersion\Windows Messaging Subsystem\Profiles\\
- Browse down to the subkey: “13dbb0c8aa05101a9bb000aa002fc45a”
- Browse to the following key for Microsoft Outlook 2007 and 2010: “HKEY_CURRENT_USER\Software\Microsoft\Windows NT\CurrentVersion\Windows Messaging Subsystem\Profiles\PROFILE NAME\913ab24f78c55745a28b9222197e3b4d”
- In Outlook 2013 – the profile key has been moved to: HKEY_CURRENT_USER\Software\Microsoft\Office\15.0\Outlook\Profiles
- Locate in the name column: “001f6622″ of type REG_BINARY and double click on it.
The “Value Data” will be in hex code (with a preview of the ascii on the right)0000 6D 00 61 00 69 00 6C 00 m.a.i.l.
0008 65 00 72 00 2E 00 65 00 ……d.
0010 78 00 61 00 6D 00 70 00 o.m.a.i.
0018 6C 00 65 00 2E 00 63 00 n……c.
0020 6F 00 6D 00 2D 00 34 00 o.m.-.4.
0028 34 00 33 00 30 00 30 4.6.0.
0030 00 00 - You’ll see the 2D in the middle – that’s the hex code for ‘-‘, we’re going to change it to 3A (or the hex code for ‘:’)
(yes, we click inside, use the delete key to remove those two and type in 3A)0020 6F 00 6D 00 3A 00 34 00 o.m.:.4. - Click OK.
- The – has now changed to :
- Now check that your change has taken by going to:
- Open Control Panel, Mail, Email Accounts, View or Change, Change (button), More Settings (button), Connection (tab)
- You should now see: https://mail.yourdomain.com:446
- Note that you won’t be able to click OK (because Outlook detects that un-permitted colon) but you can hit cancel to exit.
- Try and connect to your Exchange Server, it should prompt you for your credentials.
You should now have outlook working on your alternative RPC HTTPS port. If you’re having issues with changing your Microsoft Outlook RPC over HTTP / HTTPS port, please feel free to comment and we will reply with a solution.

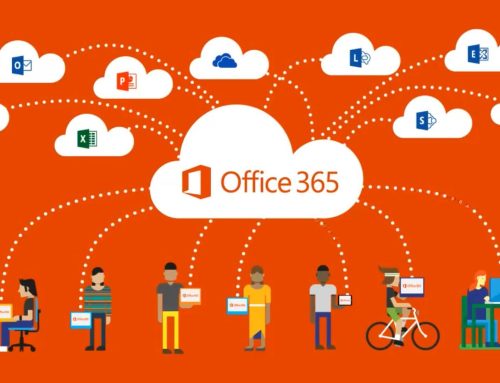
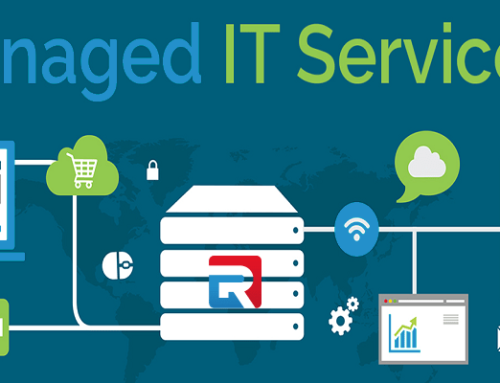

Leave A Comment